Audio Stream Recorder Mac Free
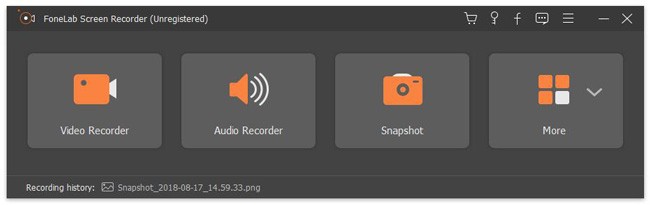
Aktiv MP3 Recorder (Windows) This is a fantastic tool for recording music for free from various. Best for: Beginners. Trustpilot rating: 4.6/5 stars, 86 reviews. A great way to record streaming audio online is to use a free online recording tool like Screen Capture. This web recorder lets you record any audio that might be streaming online on your device, ranging from short snippets and clips right up to lengthy music sequences.
If you are in search of a desktop recorder that is both free to download and powerful in function, then your search ends here. You can count on FonePaw Screen Recorder to help you with your recording task. Both your computer screen and audio can be easily captured.
A browser-based recorder usually comes with fewer features while a desktop recorder is often packed with more advanced and useful features. Despite that, desktop recording software usually has a smooth and excellent performance if you have the need to record a gameplay.
To help you make better decisions, we've tested various screen recording software, and find out the best for beginners and even gamers.
FonePaw Screen Recorder is a versatile desktop screen and audio recorder that is compatible with Windows 10/8/7 and Mac.
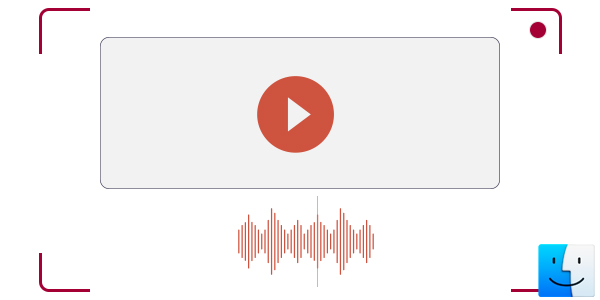
Compare with the built-in desktop recording tool, FonePaw Screen Recorder can flexibly record from full computer screen, a specific program window, and customized area. If you want to record a gaming video, FonePaw Screen Recorder also come with a specially-designed Game Recorder to meet your need. As you enable the game recorder, it only will focus on the gaming window you've chosen and won't capture other extra desktop activities. Other highlighted functions include Webcam Recorder, Audio Recorder (record internal sound and external audio), and SnapShot that can handle various situations. The FonePaw desktop recorder also stands out with many advanced features.
- Record screen videos in high definition at up to 60 fps;
- Enable hardware acceleration so that the computer runs more smoothly in recording gameplay or other processor-heavy screen activities;
- Save screen capture in various formats: PNG, GIF or videos (MP4, MOV, AVI, TS, etc.);
- Offer scheduled recordings to automatically record a game, a live streaming, and even a live sports event;
- Add annotations in the real time when screen recording videos;
- Customizable hotkeys to control screen capture;
- Highlight mouse cursor in screen videos;
- Hide desktop icons during recording;
- Show countdown before filming the computer screen.
With all these amazing features available, we highly recommend that you downlaod and try out the free FonePaw Screen Recorder. Unlike many other free screen recorders that add watermarks to your screen recording video, FonePaw Screen Recorder is a watermark-free desktop screen recorder you can fully take advantage of.
With a clean and sleek interface, it is quite easy to operate. The following are the steps to record desktop screens with FonePaw Screen Recorder.
How to Record Desktop Screen
To capture a video of your computer screen, click Video Reorder to start recording your desktop activity.
Audio Stream Recorder Mac Free Downloads
Step 1. Select Desktop Recording Area
Toggle on the button for Display. Then click Full or Custom to select the recording region: full screen, customized area, preset frame (1080p, 720p, etc.). You can allow the recording region to move following the mouse cursor.
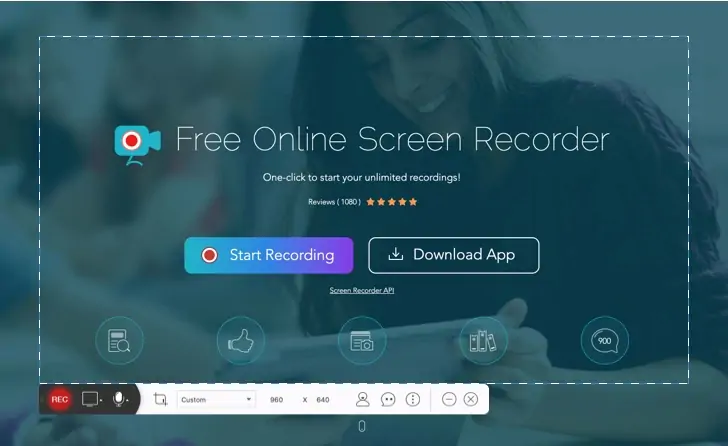
Step 2. Enable Webcam (Optional)
If you need to record the webcam at the same time on your screen, turn on the Webcam button.
Step 3. Adjust Audio Settings for Desktop Screen Recording
Turn on the buttons for System Sound and Microphone to enable the desktop recorder to record audio of the computer and microphone. Drag the slider to adjust the volume.
Step 4. Customize Recording Settings
Click More Settings, and this will open the Preference panel that gives you many options. For example, you can add mouse cursor effects with different colors, allow to move the recording region during recording, and select the format of the screen videos.
Step 5. Record Computer Screen
When you have set up all parameters, click REC. The desktop screen recording will begin. You can add annotations or schedule a recording with the options in the floating panel.
Click the Stop button to end the recording. You can then view the screencast. If you are satisfied, save the video on your PC.
- When FonePaw Screen Recorder is running, you can also use keyboard shortcuts to activate and stop screen video recording. The default hotkeys to start a screen video capture is Ctrl + Alt + R. The hotkeys to end a recording is Ctrl + Alt + R. You can customize the hotkeys in Settings.
Other than working as a desktop screen recorder, FonePaw Screen Recorder can also serve as a desktop audio recorder. It can record the audio of your computer, including the sound of the system and the voice from your microphone, and other external source that is connected to your computer. After that, you can save the audio in common format such as MP3, WMA, M4A, AAC, and so on.

Video Recorder Mac
Above is a brief introduction of the Video Recorder function of FonePaw Screen Recorder. The desktop recorder allows users to freely record the screen and the audio of the computer with simple clicks. All the steps are easy to follow that beginners and techies can have a smooth experience.