Free Mac Utilities Clean Up
- Clean, speed up your slow PC or Mac, update outdated software and protect your privacy online. Home of the hugely popular CCleaner, download it FREE today.
- One of the easiest to use Cleaner of all is AppCleaner. What you have to do in this.
- With the best Mac cleaner, MacFly Pro the disk space management problems will be no.
- Using the Head Cleaning utility for Windows Using the Head Cleaning utility for Mac OS X Using the printer buttons. If you find that the printout is unexpectedly faint or that dots are missing, you may be able to solve these problems by cleaning the print head, which.
Free utilities to clean up full iBook OSX hard drive? Good Free Mac software and utilities December 16, 2005 Mac newbie here. November 23, 2005. Avoid installing third party so called Mac cleaning utilities such as MacKeeper and Clean My Mac. They often do more harm than good. Not enough free space on the startup disk can slow the system down. Right or control click the MacintoshHD icon. In the Get Info window you will see Capacity and Available. Download Utilities software for Mac for free Uptodown. The world’s largest utilities collection for the Mac optimization and maintenance: antivirus, compressors, antispyware, security software, monitoring, etcetera. Clean your Mac in a few seconds.
Advanced System Optimizer. Packed with all the qualities of an ideal PC cleaner software, Advanced.
When it comes to Mac cleaners, you would be hard-pressed to find a more popular solution than CleanMyMac X by MacPaw. This feature-packed app boasts a polished user interface and a whole host of useful cleaning features, making it possible to get rid of junk in all corners of your macOS with a single click.
ReceiverCleanupUtility.zip
Software Solution Disclaimer
This package contains a software solution that has been replaced by a more recent version available for download from the Citrix support website (support.citrix.com). It is provided merely for your convenience. Citrix recommends applying the most up-to-date version of the software, which addresses the fix or enhancement being targeted. Later versions of the release may include multiple changes that address different areas including security vulnerabilities, code fixes, and enhancements. Installation of this software should only be performed on test or developmental environments. This software is not supported and is provided 'AS IS.' You are solely responsible for your selection and use of the software. Any reported issues will require the most current revision of the software (http://www.citrix.com/English/SS/supportThird.asp?slID=5107&tlID=1861652). Please visit our security site for additional security notices and information (support.citrix.com/securitybulletins ).
CITRIX MAKES NO REPRESENTATIONS OR WARRANTIES OF NONINFRINGEMENT, MERCHANTABILITY OR FITNESS FOR A PARTICULAR PURPOSE WITH RESPECT TO THE PROVIDED SOFTWARE SOLUTION. THE SOFTWARE SOLUTIONS ARE DELIVERED ON AN 'AS IS' BASIS WITH NO SUPPORT. YOU SHALL HAVE THE SOLE RESPONSIBILITY FOR ADEQUATE PROTECTION AND BACK-UP OF ANY DATA USED IN CONNECTION WITH THE SOFTWARE SOLUTION. IN NO EVENT SHALL CITRIX BE LIABLE FOR (i) SPECIAL, INDIRECT, DIRECT, INCIDENTAL OR CONSEQUENTIAL DAMAGES, OR (ii) ANY OTHER CLAIM, DEMAND OR DAMAGES WHATSOEVER RESULTING FROM OR ARISING OUT OF OR IN CONNECTION WITH THE SOFTWARE SOLUTION, WHETHER AN ACTION IN CONTRACT OR TORT, INCLUDING NEGLIGENCE, OR OTHERWISE.
Applicable Products
Important Notes
| This article is intended for IT administrators. If you are an end-user, please contact your support desk to run the Receiver Cleanup Utility. |
| Receiver cleanup utility is not required while upgrading to the Receiver for Windows 4.4 or newer. Receiver for Windows 4.4 or newer can upgrade from anyolder version of Receiver without the need of using the cleanup utility. |
Description
The Receiver Clean-Up utility is designed to assist with the following scenarios:
- When errors occur during upgrade from an earlier version of Receiver or Online Plug-in
- When unexpected behavior or performance is experienced after upgrade from an earlier Receiver or Online Plug-in
- If Receiver upgrade is not possible due to feature incompatibility and/or a clean uninstall is required
- The Receiver Clean-Up Utility removes components, files, and registry values of Online Plug-in 11.x, 12.x, and Receiver for Windows 3.x, 4.x (Online Plugin-in 13.x, 14.x). This includes the Offline Plug-in component if installed and HDX RealTime Media Engine if installed.
Table of Contents
| Description | How to Uninstall | Known Issues |
| How to Use | Prerequisites | Contact information |
| How to Undo | Supported Operating Systems | Additional Information |
How to Use the Citrix Clean-Up Utility
The Receiver Clean-Up Utility is a standalone executable file and does not require installation.
Although the Receiver Clean-Up Utility will backup Receiver registry keys before deleting them, it is recommended to back up the registry before running this tool. Go to Microsoft article How to backup and restore the Registry in Windows for backing up the registry.
Caution: Always back up the registry.
- Run the Receiver Clean-Up Utility with administrator privileges.
- Restart the machine when the utility finishes.
Note: The Receiver Clean-Up Utility can be run in unattended mode if desired using the /silent command line option.
C:/> ReceiverCleanupUtility.exe /silent
ReceiverLogs folder is created in the location where the utility is run and tracks all uninstall actions and results.
Free Mac Utilities Clean Up Tools
NOTE: In order to improve the Citrix Receiver experience, anonymous uninstall data will be sent to Citrix. To disable the collection of uninstall data, please use /disableCEIP command line parameter.
Data Modified by Receiver Clean-Up Utility
The utility terminates all Receiver processes prior to running the uninstall process. Refer to the ReadMe file included with the tool for a list of items that will be removed during the clean-up process.
How to Undo the Changes Made by Receiver Clean-Up Utility
The Receiver Clean-Up Utility creates a backup of all Citrix registry keys in the file ReceiverLogsRegBackup.reg before running any clean-up and deletion process.
To undo the changes:
- Reinstall Receiver for Windows
- Import the RegBackup.reg file to restore settings and customizations in the registry.
Uninstalling Receiver Clean-Up Utility
Delete the downloaded executable and config.xml files from the current directory, and if desired delete the files in the ReceiverLogs folder.
Prerequisites
Required Security Permissions
Read, write, and modify access permissions are required for the following:
- Local machine registry (HKLM)
- Local user registry (HKCU)
- Default user profile on computer
- %programfiles%citrix on 32-bit systems or %programfiles(x86)%citrix on 64-bit systems
Known Issues
The Receiver Clean-Up Utility does not support non-Administrator users with roaming profile.
If Receiver is not installed at the default location, the Receiver Clean-Up Utility might not work properly.
Contact Information
Questions? Concerns? Send any feedback for this tool to supporttools@citrix.com.
Additional Information
CTX325140 - How to Remove Client Files Remaining on System after Uninstalling Receiver for Windows
CTX134237 - How to Remove Files Remaining on System after Uninstalling Receiver for Mac
Downloads - Citrix Receiver for Windows
Disclaimer
These software applications are provided to you as is with no representations, warranties or conditions of any kind. You may use and distribute it at your own risk. CITRIX DISCLAIMS ALL WARRANTIES WHATSOEVER, EXPRESS, IMPLIED, WRITTEN, ORAL OR STATUTORY, INCLUDING WITHOUT LIMITATION WARRANTIES OF MERCHANTABILITY, FITNESS FOR A PARTICULAR PURPOSE, TITLE AND NONINFRINGEMENT. Without limiting the generality of the foregoing, you acknowledge and agree that (a) the software application may exhibit errors, design flaws or other problems, possibly resulting in loss of data or damage to property; (b) it may not be possible to make the software application fully functional; and (c) Citrix may, without notice or liability to you, cease to make available the current version and/or any future versions of the software application. In no event should the code be used to support of ultra-hazardous activities, including but not limited to life support or blasting activities. NEITHER CITRIX NOR ITS AFFILIATES OR AGENTS WILL BE LIABLE, UNDER BREACH OF CONTRACT OR ANY OTHER THEORY OF LIABILITY, FOR ANY DAMAGES WHATSOEVER ARISING FROM USE OF THE SOFTWARE APPLICATION, INCLUDING WITHOUT LIMITATION DIRECT, SPECIAL, INCIDENTAL, PUNITIVE, CONSEQUENTIAL OR OTHER DAMAGES, EVEN IF ADVISED OF THE POSSIBILITY OF SUCH DAMAGES. You agree to indemnify and defend Citrix against any and all claims arising from your use, modification or distribution of the code.
Optimized Storage in macOS Sierra and later* can save space by storing your content in iCloud and making it available on demand. When storage space is needed, files, photos, movies, email attachments, and other files that you seldom use are stored in iCloud automatically. Each file stays right where you last saved it, and downloads when you open it. Files that you’ve used recently remain on your Mac, along with optimized versions of your photos.
* If you haven't yet upgraded to macOS Sierra or later, learn about other ways to free up storage space.
Find out how much storage is available on your Mac
Choose Apple menu > About This Mac, then click Storage. Each segment of the bar is an estimate of the storage space used by a category of files. Move your pointer over each segment for more detail.
Click the Manage button to open the Storage Management window, pictured below. This button is available only in macOS Sierra or later.
Manage storage on your Mac
The Storage Management window offers recommendations for optimizing your storage. If some recommendations are already turned on, you will see fewer recommendations.
Store in iCloud
Click the Store in iCloud button, then choose from these options:
- Desktop and Documents. Store all files from these two locations in iCloud Drive. When storage space is needed, only the files you recently opened are kept on your Mac, so that you can easily work offline. Files stored only in iCloud show a download icon , which you can double-click to download the original file. Learn more about this feature.
- Photos. Store all original, full-resolution photos and videos in iCloud Photos. When storage space is needed, only space-saving (optimized) versions of photos are kept on your Mac. To download the original photo or video, just open it.
- Messages. Store all messages and attachments in iCloud. When storage space is needed, only the messages and attachments you recently opened are kept on your Mac. Learn more about Messages in iCloud.
Storing files in iCloud uses the storage space in your iCloud storage plan. If you reach or exceed your iCloud storage limit, you can either buy more iCloud storage or make more iCloud storage available. iCloud storage starts at 50GB for $0.99 (USD) a month, and you can purchase additional storage directly from your Apple device. Learn more about prices in your region.
Optimize Storage
Click the Optimize button, then choose from these options.
- Automatically remove watched movies and TV shows. When storage space is needed, movies or TV shows that you purchased from the iTunes Store and already watched are removed from your Mac. Click the download icon next to a movie or TV show to download it again.
- Download only recent attachments. Mail automatically downloads only the attachments that you recently received. You can manually download any attachments at any time by opening the email or attachment, or saving the attachment to your Mac.
- Don't automatically download attachments. Mail downloads an attachment only when you open the email or attachment, or save the attachment to your Mac.
Optimizing storage for movies, TV shows, and email attachments doesn't require iCloud storage space.
Empty Trash Automatically
Empty Trash Automatically permanently deletes files that have been in the Trash for more than 30 days.
Reduce Clutter
Reduce Clutter helps you to identify large files and files you might no longer need. Click the Review Files button, then choose any of the file categories in the sidebar, such as Applications, Documents, Music Creation, or Trash.
You can delete the files in some categories directly from this window. Other categories show the total storage space used by the files in each app. You can then open the app and decide whether to delete files from within it.
Learn how to redownload apps, music, movies, TV shows, and books.
Where to find the settings for each feature
The button for each recommendation in the Storage Management window affects one or more settings in other apps. You can also control those settings directly within each app.
- If you're using macOS Catalina, choose Apple menu > System Preferences, click Apple ID, then select iCloud in the sidebar: Store in iCloud turns on the Optimize Mac Storage setting on the right. Then click Options next to iCloud Drive: Store in iCloud turns on the Desktop & Documents Folders setting. To turn off iCloud Drive entirely, deselect iCloud Drive.
In macOS Mojave or earlier, choose Apple menu > System Preferences, click iCloud, then click Options next to iCloud Drive. Store in iCloud turns on the Desktop & Documents Folders and Optimize Mac Storage settings. - In Photos, choose Photos > Preferences, then click iCloud. Store in iCloud selects iCloud Photos and Optimize Mac Storage.
- In Messages, choose Messages > Preferences, then click iMessage. Store in iCloud selects Enable Messages in iCloud.
- If you're using macOS Catalina, open the Apple TV app, choose TV > Preferences from the menu bar, then click Files. Optimize Storage selects “Automatically delete watched movies and TV shows.”
In macOS Mojave or earlier, open iTunes, choose iTunes > Preferences from the menu bar, then click Advanced. Optimize Storage selects “Automatically delete watched movies and TV shows.” - In Mail, choose Mail > Preferences from the menu bar, then click Accounts. In the Account Information section on the right, Optimize Storage sets the Download Attachments menu to either Recent or None.
Empty Trash Automatically: From the Finder, choose Finder > Preferences, then click Advanced. Empty Trash Automatically selects “Remove items from the Trash after 30 days.”
Other ways that macOS helps automatically save space
With macOS Sierra or later, your Mac automatically takes these additional steps to save storage space:
- Detects duplicate downloads in Safari, keeping only the most recent version of the download
- Reminds you to delete used app installers
- Removes old fonts, languages, and dictionaries that aren't being used
- Clears caches, logs, and other unnecessary data when storage space is needed
How to free up storage space manually
Even without using the Optimized Storage features of Sierra or later, you can take other steps to make more storage space available:
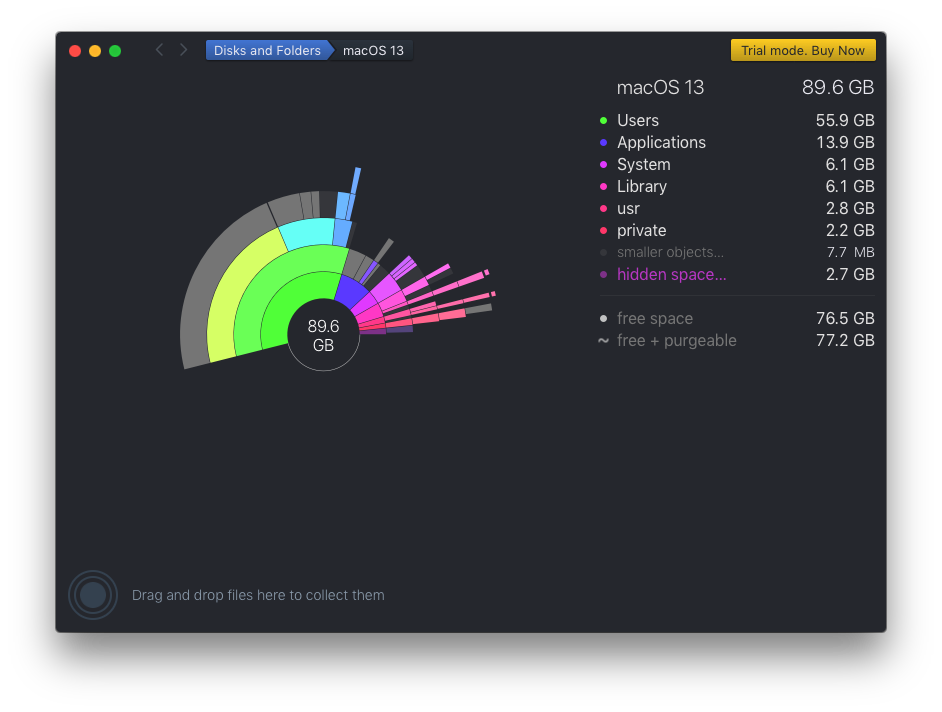
- Music, movies, and other media can use a lot of storage space. Learn how to delete music, movies, and TV shows from your device.
- Delete other files that you no longer need by moving them to the Trash, then emptying the Trash. The Downloads folder is good place to look for files that you might no longer need.
- Move files to an external storage device.
- Compress files.
- Delete unneeded email: In the Mail app, choose Mailbox > Erase Junk Mail. If you no longer need the email in your Trash mailbox, choose Mailbox > Erase Deleted Items.
Mac Utility Software
Learn more
Find Utilities On Mac
- The Storage pane of About This Mac is the best way to determine the amount of storage space available on your Mac. Disk Utility and other apps might show storage categories such as Not Mounted, VM, Recovery, Other Volumes, Free, or Purgeable. Don't rely on these categories to understand how to free up storage space or how much storage space is available for your data.
- When you duplicate a file on an APFS-formatted volume, that file doesn't use additional storage space on the volume. Deleting a duplicate file frees up only the space required by any data you might have added to the duplicate. If you no longer need any copies of the file, you can recover all of the storage space by deleting both the duplicate and the original file.
- If you're using a pro app and Optimize Mac Storage, learn how to make sure that your projects are always on your Mac and able to access their files.
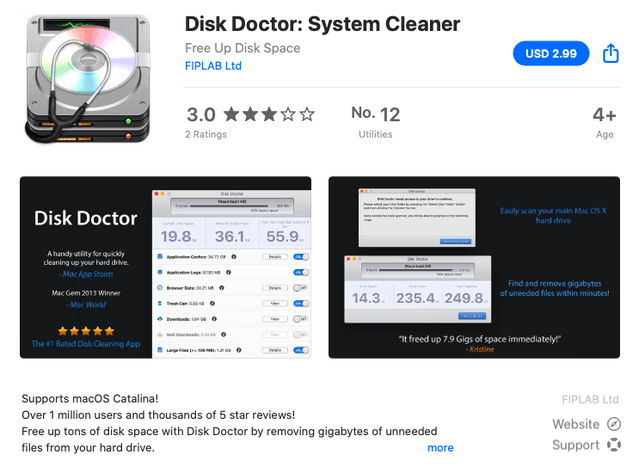
Like many of you, I shifted from Windows to macOS to get superior performance and smooth experience. However, I had this false idea that Mac devices don’t need cleaning or maintenance as such. Of course, that didn’t last long.
As I started using my Mac for resource-intensive tasks and more apps, it started becoming somewhat slow. It took me, however, a few months to understand why Macs also need cleaning and performance-boosting. Wondering why?
Just like Windows, macOS also generates temporary/junk files over time. Now, if you use your Mac for simple tasks like web browsing or checking email, this won’t be a problem. However, if you are into jobs like video editing, software testing or development, the junk file can slow down your Mac.
The other problem is that these files may take up a lot of space from your Mac. Of course, this isn’t ideal for your Mac storage, either. As you keep installing and using more apps, you have to face space crunch on your MacBook, iMac, or iMac Pro.
And, this is why we have to take a few steps to clean your Mac and optimize it for performance.
Let’s have a background
Starting with macOS Sierra, Apple offered an elegant space-clearing solution feature, Optimized Storage.
Optimized Storage in macOS Sierra and later can save space by storing your content in the cloud and making it available on demand. To make room for more storage, it automatically saves files, photos, movies, and email attachments to the cloud.
Each file stays right where you last saved it, and downloads when you open it. Files that you’ve used recently remain on your Mac, along with optimized versions of your photos.

This feature helps you deal with junk content like duplicates, old email attachments, and downloads. It helps you to automatically examine these — and delete them or move them to iCloud. As a result, you get more free space on your hard drive, but several gigabytes of cloud storage taken up, which you could’ve used for other things.
Also, extra iCloud storage space from Apple isn’t cheap. Once you cross the 5GB limit, you have to pay Apple a monthly fee. This could be anywhere between a few dollars to hundreds of dollars. And, trust me, it’s way easy to cross the limit if you use multiple devices from Apple.
Do you know what’s even worse? This method doesn’t sound practical for those with a subpar connection at home/office. What if you stored something important on iCloud and cannot download it because you do not have an internet connection?
Mac cleaner and productivity
Personally speaking, I didn’t find Optimized Storage as an appropriate solution for me. I’m sure many of you can relate, mainly if you deal with a lot of data.
And, this is where Mac cleanup and performance tune-up software come in. Here’s how they work:
- Dedicated tools to clean Mac help you to free up space on your Mac. Because this works better than what we saw in Optimized Storage, you can get more free space.
- Deleting junk and temporary files from your Mac can speed up the machine. You can enjoy a smooth macOS experience without messing with important macOS files. This also contributes toa better multitasking experience, among other
- Speed-booster apps will help you with sensitive tasks like RAM boost, cache clearing, and Disk Permission management. A dedicated tool helps you in dealing with these confusing tasks. The best part is that you can unleash the real power of your Mac.
- Most Mac maintenance tools often come with Security modules that scan your Mac for potential threats. So, you can easily remove adware and other dangerous elements with ease. This provides a safer, secure experience on and off the web.
- You don’t have to pay for this extra storage space, since you are making the best out of your existing Mac. This is, of course, better than getting a portable SSD/HDD or iCloud upgrades. You also ensure better speed here.
Here’s what I think.
When you’re a professional, you may not have enough time to keep track of storage space and the speed of your Mac. Instead, you need a quick and easy way to deal with everything. In the end, everyone wants the first fastest Mac.
In this article, we’ll go over the top 3rd-party solutions available today that checked the most important boxes.
At a glance:
- The pick: CleanMyMac X
- Also great: Sensei
- The paid competition: CCleaner Professional, Macbooster, Intego Mac Washing Machine, DaisyDisk, Disk Doctor
- The free alternatives: OnyX, AppCleaner
Free Mac Utilities Clean Up Tool
The pick: CleanMyMac X
Free Mac Utilities Clean Up Software
After testing multiple Mac cleaning and speed-up software for several weeks, CleanMyMac X undoubtedly made it to the top position. We believe it’s the best solution you have at cleaning and tuning up your Mac experience to something better.
CleanMyMac X is an all-in-one maintenance software available for macOS devices. This popular tool comes from MacPaw, one of the trusted developers in the industry right now. Below let’s see how good CleanMyMac X is at cleaning and speeding up your Mac. Do keep in mind that what follows is an insight-filled review of CleanMyMac X on macOS Big Sur.
The design
You don’t have to be a macOS ninja to use CleanMyMac X. I mean, I started using CleanMyMac X when Mac was a new platform to me. And, with the later versions, the tool has become more intuitive.
Regardless of your expertise with macOS, CleanMyMac X can help you clean up junk and make it faster. You don’t have to make sensible decisions if you are unsure. Instead, this Mac cleaning app uses algorithms to understand what’s best for your Mac. So, via a simple Smart Scan button, you can not only clean your Mac but also anything and everything that is wrong.
The maintenance
CleanMyMac X can very well be the most comprehensive Mac cleaner/optimizer out there. Split into sections like Cleanup, Protection, Speed, Applications, and Files, you can find so many features inside.
All these features work towards a single goal: a cleaner, faster Mac. For instance, in the Speed section, the CleanMyMac X modules let you manage launch agents and login items on your Mac. Similarly, the modules in the Applications section allow you to safely and effectively remove applications, huge files, and unwanted stuff from your device. All these help you in speeding up the Mac and improving the overall speed.
The utilities
Another thing I loved about CleanMyMac X is that it doesn’t restrict itself. For instance, the tool comes with many utilities such as Space Lens and App Uninstaller.
Space Lens, for example, allows you to understand how your Mac uses the storage space. You can find out the biggest directories and huge files. This helps you in making quick decisions. Its Uninstaller module shows how many apps you have and gathers all leftovers in one tab – so you can quickly delete them.
The performance
This is the reason why I have been recommending CleanMyMac X to all my friends and family — and, now, to you guys too.
A simple scan and cleaning with CleanMyMac X can change the way you use your Mac. You get to enjoy the same speed you see when you open up a Mac for the first time. It happens because the cleaning algorithms that CleanMyMac X use are pretty advanced. Similarly, you get some extreme options like Large & Old Files Remover, Disk Permissions Manager and Spotlight Re-indexing to boost the speed even further.
What could be better?
We did have a look at the best things about CleanMyMac X, but here are a few areas that we think may use some improvement.
- The developers can consider some additional options like duplicate file remover inside CleanMyMac X. Since duplicate files cause storage space crunch and slow-down, it seems like a great move.
- CleanMyMac X comes with a malware detection module, but it’s not entirely adequate. We’d love to see some improvements in this area.
Do these impact CleanMyMac X as a Mac cleaner? NO. Can such improvements make CleanMyMac X perfect over time? YES.
Availability & pricing
The pricing plans of CleanMyMac X begin at $34.95. If you want multiple licenses, you have to pay further. However, considering the features inside the tool, the single-license price seems quite reasonable and the cleaner is worth using.
CleanMyMac X works on macOS 10.10 and later, including macOS Big Sur. It also offers native support for Macs running Apple M1 chips. A free trial version is available for download.
Also great: Sensei
Although not as comprehensive as CleanMyMac X, Sensei offers a unified platform to monitor and manage your Mac with ease. This is why we recommend this new-generation Mac performance tool as the runner-up in this list. Of course, you don’t get as many cleaning options as you see in the top pick.
Sensei is a powerful Mac tune-up software that helps you improve the speed and reliability of your Mac. You can use Sensei to monitor, analyze, benchmark, and improve different aspects of your Mac, such as Storage, Thermal Dashboard, and Battery Consumption. Below are a few reasons why we think Sensei as a great app to speed up your Mac.
The dashboard
We think the superb dashboard on Sensei deserves another round of applause. This dashboard can simply be the only place you should look to understand how your Mac works.
You get to see which apps are consuming resources and how your fans are running. Similarly, there are ways to track the health, capacity, and performance of multiple elements like storage, graphics, and battery. By the way, Sensei also has a menu-bar interface that you can customize. Unfortunately, that’s only the level of customization you get.
The cleaning package
We already told you that Sensei isn’t as comprehensive as CleanMyMac X. However, the options available in the Sensei package are just excellent on any day.
We are talking about the essential modules like application uninstaller and junk file cleaner. When combined with the in-depth data Sensei provides, these tools can change the way you use your Mac. For instance, you can easily explore different categories and clean different types of content from your Mac SSD/HDD. It’s nice to clean your entire Mac from a single space.
The monitoring
Compared to other Mac cleaning apps out there, Sensei brings a more comprehensive approach. It gives you so much information about your Mac that you can make the right decisions.
For instance, using Sensei, you can track the storage space, temperature, graphics performance, cooling, and many other aspects of the device. Sensei will be the best choice if you want to know if your MacBook Pro fans are dysfunctional, for instance. Similarly, Sensei can give you advanced data on sections like battery and SSD health.
The benchmark, stats and more
When it comes to aspects like storage and performance, Sensei doubles as a benchmarking suite and a tool for advanced statistics.
For instance, you can use Sensei to understand the current performance of your SSD and analyze the stats in a better way. There is also an option to see the current health and temperature of the drive. Going a step further, Sensei can notify you before the disk falls into some kind of trouble. So, on any day, Sensei is a great way to keep your Mac on a check.
What could be better?
So, these are the areas that we think Sensei can improve.
- We strongly believe Sensei could have included more options to improve the performance. As you may have seen, more than half of the app focuses on statisticsand analysis. It’s also one of the reasons why Sensei cannot compete face to face with something like CleanMyMac X.
- The lack of customization is a problem, indeed. This puts the user in a tough position of making the call. That is, the user has to decide which files they delete and which they don’t. We also think Sensei must offer extra assistance while analyzing the scan results.
Despite these, if you are looking for a simple way to manage junk/huge files and a lot of methods to analyze data, Sensei seems to be a great deal.
Availability & pricing
Sensei is available for macOS 10.15 Catalina and later. You heard that right. You can’t run Sensei on old Macs.
Coming to the pricing, you can get either the yearly subscription for $29 or the Lifetime license for $59. In both cases, you get future updates, which is excellent.
As you can see, Sensei is pretty inexpensive than our top pick, but you miss some features.
The paid competition
CCleaner Professional
For years, the standard in PC cleaner software has been CCleaner. Now, Mac users can benefit from the experience that the Piriform developers bring to the table. CCleaner Professional is quick and easy to use the program, which speeds up your Mac and secures it. Although CCleaner has a free version, there are only two basic features aimed at a faster Mac and Privacy Protection.
At the premium level with a price of $24.95, you have Automatic Browser Cleaning, Real-time Monitoring, Automatic Updating, and what they call ‘Priority Support.’ There are 3 tabs – Cleaner, Tools, and Options. These three cleaning options inside CCleaner can help you remove junk files, trash files, unused data, unwanted files, and software.
Though CCleaner Professional has many helpful features, it lacks some options. For instance, it always stays as a simple tool for cleaning temporary files and internet cache.
Macbooster 8
MacBooster from IObit is a powerful Mac maintenance tool for cleaning up Mac computers and offers proper scan functionality for its class. MacBooster and CleanMyMac X have quite similar functionality, offering users several cleaning options and tools: system cleanup, finding duplicates, deleting large files, uninstalling applications, protecting your Mac from virus and malware, etc.

The app comes with real-time protection to keep your Mac away from any online attacks. It scans errors, threats, and removes any of the threats. After a quick review, you can simply click the Fix button and proceed. We also liked MacBooster’s performance boost tool, which shuts down low-level services to speed up your Mac further.
If you’re a power user looking to deep-clean your Mac, give the 14-day trial a whirl. After that, it requires a $2.49/month subscription.
Intego Mac Washing Machine X9
Intego Mac Washing Machine is a Mac cleaner that makes it easy to get rid of junk and duplicate files that slow down your Mac. It comes with three separate but complementary functions. It scans for unused or obsolete files that can be deleted, it identifies duplicate files, and it lets you manage your desktop. Through the app’s intuitive interface, you can quickly access all features and have your Mac running more smoothly in no time.
Overall, the Intego Mac Washing Machine app is elegant. It’s worth checking out if you are looking for an app that helps you organize your storage drives and removes unnecessary duplicates. But there is no quick-look support for files preview, and the trial version of this app can only complete the preliminary steps of each function. Once again, you will notice a lack of options.
You get to see what each phase of the scanning process looks like, but to get any real functionality, you’ll have to pay $29.99 for an unrestricted license.
DaisyDisk
DaisyDisk is a beautiful yet different disk space analyzer that scans the drives on your Mac and gives you a visual overview of what’s eating up space on your Mac. It displays files in a pinwheel-shaped disk map, letting you quickly locate and clean up large files. You can use the built-in QuickLook preview to see what you might want to get rid of (you can also reveal in Finder to take a closer look).
There’s a collection drawer where you can stage files (or entire segments) for trash. Once you’ve browsed through and collected things you don’t need, a single click clears them out. DaisyDisk is available for just $9.99 from the Mac App Store as well as from their website (standalone edition). The standalone version from their site offers some additional features since it is not bound by Apple’s sandboxing rules.
We like DaisyDisk’s design with its circular visualizations! But it’s important to note that DaisyDisk does not warn you if you delete something sensitive to the system. So, please use DaisyDisk carefully.
Disk Doctor
Disk Doctor is developed in the UK and was awarded the ‘Mac Gem’ award by MacWorld in 2013. The app focuses on disk cleanup only. It scans and removes application caches, browser logs , iTunes temp caches and other unnecessary files from your hard drive. The interface is very simple and professional as well as easy to use.
The limitation of Disk Doctor is that the utility is designed to work only with your Mac’s boot volume. You can’t scan an external volume and free up disk space on it. Similarly, you miss features like app uninstaller and cache manager. On the bright side, you get an interactive way to manage different elements and remove them with ease.
Disk Doctor Pro could use a few improvements and additional features, but at its current price of just $9.99, it’s worth having around.
The free alternatives
OnyX
OnyX is a free multifunctional utility that can verify your Mac’s startup disk, run a variety of system scripts for cleaning tasks manually and rebuilding your Mac. The developer offers specific OnyX versions for every major version of macOS. When a new version of macOS comes out, you have to revisit the OnyX site and grab the latest release. Every version is free and very small. So, you don’t waste space.
It’s handy for deleting caches, removing redundant and excessive files and folders, rebuilding databases and indexes, and making your machine run more smoothly and with added disk space. Just be careful playing with these settings. They’re helpful and can improve your Mac’s performance, but if you don’t know what a given setting is supposed to do, you’re probably best off not changing it.
We think it’s excellent for tech-savvy and experienced Mac users to take significantly more time to get around and find what you need, then learn how to use it, but the result pays.
AppCleaner
AppCleaner is a small and simple utility that helps you uninstall macOS apps completely. Sure, the Mac makes it a lot easier to get rid of unwanted software than Windows, but a thorough cleaning is another affair. Often apps will leave behind configuration files, cache folders, and other remnants that occupy disk space. This is where AppCleaner comes in.
AppCleaner does a serviceable job of locating all the files associated with the app and provides an index so that you know just how much space they’re taking up. Once you’ve got them all accounted for, click the Delete button and delete them forever. As you can guess, there are no additional features in this package. You can remove the apps, and that’s it.
Of course, we have included AppCleaner as a limited alternative only. It cannot be compared to CleanMyMac X or Sensei on any day. But, if you can’t spend at all, AppCleaner helps you with the baby steps.
FAQs
What makes the great Mac cleaning utitlity?
Here are some of the criteria to find the most effective tool for cleaning a Mac.
- Is the app intuitive and easy to use?
- Is the app secure and safe to use?
- Is the core feature to clean junk files, trash, unused and copies in different system sections?
- Is your preferred Mac cleaner notarized by Apple?
- Does it not come bundled with other apps installation?
- Is the price fair that striking a good balance between affordability and powerful functionality?
- Is it compatible with the latest version of macOS?
What are additional things I can try to deep clean and optimize my Mac?
- Keep the macOS desktop clean: Many people use Desktop as their primary destination for files. But this could be tricky. Each of these files adds pressure to the system. When there are too many items on the screen, you’ll start seeing slow-downs on Mac. So, you have to keep the desktop clean and minimal with fewer icons and applications.
- Empty the Trash occasionally: Similar to the Recycle Bin on Windows, macOS offers Trash to whisk away files you no longer need. If you have a bunch of junk stored in Trash, empty it to permanently delete all those files, creating free space for you to use with new files instead.
- Grab some external storage: It is no mystery what is filling up your storage – files. To prevent your data from clogging up the system, you might consider saving your less-used files to a location away from your computer. An external drive will be ideal. You can even use apps like Get Backup Pro to enable the syncing process.
- Restart regularly: Restarting your Mac regularly is an excellent way to clean up the Mac and improve the overall performance of the device. It works because the restart process can help your Mac in rejuvenating and cleaning some caches and temporary files.
- Stay current with macOS: Apple releases new versions of OS X as free upgrades, so there is no reason not to keep current. New versions of macOS contain performance improvements that often use more system resources. Also, you get features like Optimize Storage.
Final words
Now, you’ve a handful of Mac cleaning software to choose from, with different customization that can help you accomplish your goals.
After carefully evaluating all the popular Mac cleaner solutions, we believe that CleanMyMac X beats them all in overall performance, ease of use, and flexibility. It should also be noted that CleanMyMac X is used by more than 5 Million Mac users across the globe. Just in case you didn’t know, trustworthy websites like TheNextWeb and MacWorld recommend it.
If you are looking for something more specific, you can consider other options like Sensei. Then, again, it’s always better to have a compilation of tools instead of installing different apps for each need.
Free Mac Utilities Clean Up Program
You may want to take a peek at: