How To Stream Xbox To Mac
The Xbox iOS app seemed the most promising, but it is not working for me. The controls go from the mac to the xbox, but for some reason, I only get the initial 'screenshot' of my dashboard, and it doesn't update/stream. I also tried Parallels with Windows 10 for ARM, but the 'Windows Store' apps don't seem to work. Stream Xbox Games to iPhone. Everything else is set and ready to go. There are just a few steps left that you need to take before you can start streaming your Xbox games to iPhone. The first step you’ll need to take is to download the updated Xbox app from the App Store. Then, follow these steps: Open the Xbox app on your iPhone or iPad.
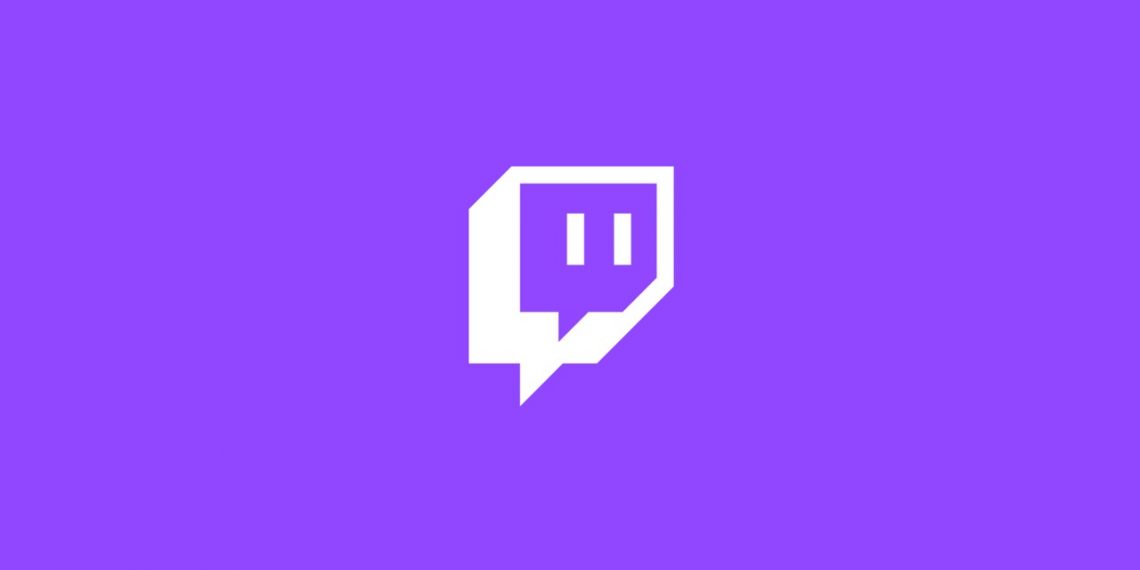
Updated 06/28/21: Xbox Cloud Gaming through the browser is now available to all Game Pass Ultimate subscribers. This article has been updated throughout with the latest information from Microsoft.
Last year, we wrote about how Apple’s restrictive App Store rules would cause millions of gamers to miss out on Microsoft’s Xbox Cloud Gaming service (née xCloud). Microsoft later updated the Xbox app to stream games over your local network from your own Xbox, but that’s not the same thing as a cloud gaming service where you don’t need to download or install games at all.
After months of hand-wringing and probably back-room negotiations, Microsoft finally announced that it would build a web-based solution for devices on which it can’t provide an app, like iPhone and iPad. After a short invite-only beta period, Microsoft has announced that all Xbox Game Pass Ultimate subscribers can now enjoy Xbox Cloud Gaming on Mac, iPhone, or iPad. To play, simply visit xbox.com/play using Edge, Chrome, or Safari browsers on your Apple device.
Most games are made to be played with a controller, but Apple’s devices support modern Xbox controllers just fine. Just sync it to your Mac as you would any Bluetooth device, or plug in via USB. On iPhone or iPad, we have a guide to pairing your Xbox One or Xbox Series X/S controller.
In addition to the broad availability of Xbox Cloud Gaming (formerly code-named xCloud) to all subscribers, Microsoft has upgraded the servers that run the games in the cloud to new hardware based on the Xbox Series X. This means faster performance, much quicker loading times, and better visual quality. Games will stream at 1080p and 60fps, but the company says that “Going forward we’ll continue to innovate and add more features to enhance your cloud gaming experience.”
On Xbox, all saved games are always synced to the cloud, as is other user data like friends lists and achievements. So everything you do on a console will be there waiting for you in the cloud, and vice-versa.
The Xbox Cloud Gaming expansion comes along with an expansion of Xbox-ready game accessories for iPhones. The popular Razer Kishi controller, originally only for Android phones, now has an MFi-certified version for iPhones. The new Backbone One controller for iPhone features a dedicated button to launch the Xbox Cloud Gaming web app. For a limited time, Microsoft is offering three-month free trial to new Xbox Game Pass Ultimate members with the purchase of either controller.
How To Stream Xbox To Macbook
I recently bought an Xbox One and I love it so much! The games are awesome and the Xbox Live service is sweet. But that isn't where it ends, outside of playing games, there are many other things you can do. For example, you can use your console to stream videos, music, and pictures from the computer to your TV. But how to do that? There are a few different ways you can go about streaming your video to the Xbox One.
The Xbox One allows you to stream video content with the help of Windows Media Center 10, Windows 7 and Windows 8.1 computers. The streaming process is fairly simple, so long as both devices reside on the same network, either via wired or wireless connection and make sure to keep the Xbox One on.
On Windows 10
# 1. Cast to Device
This is the easiest way of streaming video files from your Windows PC to your Xbox One. To do this, first, make sure that your Xbox One is listed as a Device on your computer. Windows computers have a feature called Cast to Device which lets the PC play a video straight to another device. In our case, you need to right-click the desired file in File Explorer or Windows Explorer and use the 'Cast to Device' menu to select your Xbox One. Now you can check to see whether the video is playing on your Xbox One, if it doesn't work, you can choose to use the alternative methods below.
# 2. Open With the Films & TV App
Windows 10 includes some great built-in apps for playing video, these third-party apps can be used to stream content to your Xbox One easily.
So first up, locate the video that you want to watch on Xbox One. Then highlight the file and right mouse click, in the context menu, choose 'Open with' option and select the 'Films & TV' app.
Next, the video will open in the app and starts playing automatically. Pause it and click the '...' button in the bottom right corner of the player.
At last, select 'Cast to Device' and wait for loading the list of devices. The Xbox One device will be listed, select it to stream to your Xbox. Then you can check to see if the video is playable on your Xbox One.
# 3. Set up A Shared Library
If the above ways cannot stream your video to Xbox One successfully, here is another solution which is capable of getting this job done. All you need is to follow the steps in a few clicks.
First of all, access the Control Panel and go to 'Network and Internet > Homegroup > Choose homegroup and sharing options'.
On the next window, click on the 'Create a homegroup' button.
Then you will be asked to choose files and devices you want to share and set permission levels. In our case, you only need to set 'Shared' permission to Video. You can also share pictures, music, documents, printers & devices as needed. If the shared files you do not want any users to see, just remember to set up the password to protect your Homegroup. Once you are done, click 'Finish' to finish the process.
Now it's time to add your videos to the homegroup. Open 'File Explorer' and navigate to 'This PC > Videos'. Next, in your Xbox One, open the Media Player app from the 'Games & Apps' menu. You should see a folder labeled with the name of your PC. Open it and find your video files. Then you can try to play it on your Xbox One.
On Windows 7 & 8
Go to 'Control Panel > Hardware and Sound > Devices and Printers'. Then click 'Add Device' to find your console and click on 'Add this device'.

Find the video on your local computer, simply right-click the file and select 'Play To' option, and then choose your Xbox One.
The Windows Media Player will pop up, which will stream the video to your Xbox One.

Stream Xbox To Mac Os
On Windows 8.1
In Windows 8.1, Microsoft changed 'Play To' to 'Play' and the way to access it from the Device charm and pane. Even so, But you can still follow the steps below to complete this task:

Navigate to 'PC & devices > Devices'. Make sure your Xbox One is listed, if not, just click 'Add a device' to select the Xbox One from the list.
Open your Xbox Video app and start to play the video that you want to stream.
To open the Windows Charms Menu, you can use the keyboard, the mouse or touch. Keyboard: press the Windows key + C. Mouse: go to the bottom or top right corner of your screen, and then move your cursor up or down to access the charms. Touch: swipe from the right edge of the screen towards center.
When the Charms Menu pops up, select 'Devices > Play'. Then you will see your Xbox One is listed. click on it and your video will be streamed to Xbox One.

Your PC and Xbox One are now linked, just try the above solutions to stream your videos or other files straight to your console.
# Xbox One Supported File Types:
The Xbox One Media Player app supports a number of file types and codecs for audio and video playback and image display. Here's a list of what the app supports, straight from Microsoft:
Music, Video, and Container Formats: 3GP audio, 3GP video, 3GP2, AAC, ADTS, .asf, AVI DivX, DV AVI, AVI uncompressed, AVI Xvid, H.264 AVCHD, M-JPEG, .mkv, .mov, MP3, MPEG-PS, MPEG-2, MPEG-2 HD, MPEG-2 TS, H.264/MPEG-4 AVC, MPEG-4 SP, WAV, WMA, WMA Lossless, WMA Pro, WMA Voice, WMV, WMV HD
Picture Formats: Animated GIF, BMP, JPEG, GIF, PNG, TIFF
Extra Tips:
Actually, it is quite easy to stream Xbox One supported video formats through the above methods. However, not all formats are compatible with the Xbox One's current streaming services. I tried an RMVB movie format but didn't get it to read it. What should we do? Just have to wait the Microsoft extend the media format compatibility with future updates? That's not needed anymore. There's an easy solution we could recommend - VideoSolo Video Converter Ultimate. It is the Xbox video converter that enables you to stream Xbox unsupported formats with just a click and enjoy all videos on Xbox freely.